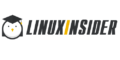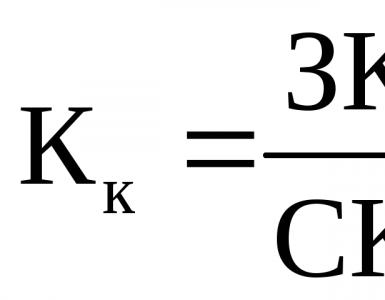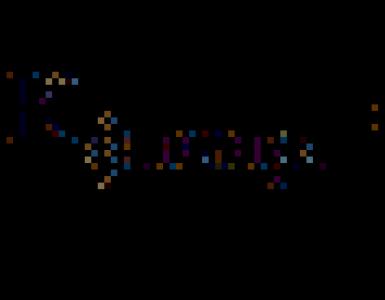Уроки CorelDraw: Как рисовать деревья. Превращение растрового изображения в векторное в CorelDraw Как сделать векторный рисунок coreldraw
ВВЕДЕНИЕ
Работа с компьютерной графикой - одно из самых популярных направлений использования персонального компьютера. Без нее не обходится ни одна современная мультимедийная программа. Необходимость широкого использования графических программных средств стала особенно ощутимой в связи с развитием Интернета. Потребность в разработке привлекательных Web-страниц во много раз превышает возможности художников и дизайнеров, которым можно было бы поручить эту работу. В связи с этим современные графические средства разрабатываются с таким расчетом, чтобы не только дать удобные инструменты профессиональным художникам и дизайнерам, но и предоставить возможность для продуктивной работы и тем, кто не имеет необходимых профессиональных навыков и врожденных способностей к художественному творчеству.
На рынке профессиональных графических программ до настоящего времени традиционно лидировали три компании - Adobe, Corel и MetaCreations. Последняя ушла со сцены в 2000 году, в то время как два других мощных конкурента лишь упрочили свои позиции, выпустив новые версии своих популярных программ.
Corel Corporation, канадская корпорация, ведущий мировой разработчик программных средств, офисных и графических приложений для персонального компьютера основана в 1985 году Майклом Кауплендом. CorelDraw - профессиональный пакет для создания векторных иллюстраций с возможностями редактирования текста, макетирования и подготовки Интернет-публикаций (с многоязыковой поддержкой).
Программы векторной или, по-другому, контурной графики работают с объектами, которые могут быть созданы на основе кривых и геометрических фигур и сохранены в памяти компьютера в виде описаний контуров. Это различные схемы, логотипы, пиктограммы, рисунки, текстовые объекты. Ими пользуются как художники и дизайнеры, так и люди других профессий при подготовке файлов технической документации, описании схем, планов, чертежей, оформлении курсовых и дипломных работ, рефератов и т.д.
Цель работы: изучение технологических возможностей графического редактора векторной графики CorelDraw, ознакомление с инструментами этой программы, и на основе полученной информации необходимо в графическом редакторе создать какую-либо сложную фигуру, пейзаж и подробно описать последовательность действий.
Изучить основы компьютерной графики;
Выявить основные технологические операции графического редактора CorelDraw;
Ознакомиться с инструментами графического редактора;
Оценить технологические возможности программы в процессе практической деятельности.
Объект исследования: графический редактор векторной графики CorelDraw.
Предмет исследования: создание изображений средствами CorelDraw.
Методы исследования:
Анализ научной и методической литературы и документации;
Анализ графического редактора CorelDraw.
1. СОЗДАНИЕ РИСУНКОВ В ГРАФИЧЕСКОМ РЕДАКТОРЕ CorelDraw
Создавать рисунки на полотне CorelDraw можно просто мышью. Однако нарисовать что-либо серьезное мышью будет трудно даже квалифицированному художнику.
Здесь на помощь приходит мощные инструменты. С их помощью можно рисовать различные сколь угодно сложные контуры, даже текст.
1.1 Блок инструментов (Тoolbox)
Представляет вертикальную панель, в каждой ячейке которой находится один или несколько инструментов, если инструментов несколько, то рядом отображается треугольник, при щелчке по которому раскрывается дополнительная панель с инструментами, относящимися к данной ячейке блока.
| Горячая клавиша | функция | |
| отсутствует | Pick (выбор) Выделение одного или нескольких объектов,перемещение выбранного объекта, трансформация объекта (трансформация, наклон). Перемещение объекта выполняется при нажатой кнопке мыши, а его трансформация с помощью выделяющих маркеров. | |
| F10 | Shape (форма) Используется для обработки контуров Безье (для обработки контура стандартной геометрической фигуры необходимо сначала преобразовать её контур в контур Безье командой Arange > Convert To Curves). Вторая функция инструмента - выделение произвольных текстовых символов в блоке текста с целью их одновременного форматирования. | |
| отсутствует | Knife (нож) Выполняет 3 функции в отношении векторных объектов: разрывает контур объекта в месте воздействия на него, разбивает объект с замкнутым контуром на части по произвольной линии, формируемой пользователем, изменяет форму объекта с произвольным контуром (замкнутым или разомкнутым). | |
| Х | Eraser Делает полностью прозрачной ту область выбранного объекта векторного или растрового типа, на которую он воздействует. Если данная область полностью отделяет друг от друга части объекта, то для преобразования этих частей в отдельные объекты, необходимо выполнить команду Arange > Break Apart. | |
| отсутствует | Free Transform Выполняет в интерактивном режиме операции трансформации выделенного объекта: поворот, зеркальный разворот, масштабирование, наклон. Тип трансформации задаётся на панели свойств. | |
| отсутствует | Zoom Регулирует масштаб изображения в рабочем окне. Щелчок левой кнопкой приводит к увеличению масштаба в 2 раза, щелчок правой кнопкой, к уменьшению масштаба в 2 раза. Выделение прямоугольной области документа при нажатой кнопке мыши, даёт изображение, размеры которого определяются размерами выделенной области. | |
| H | Hand Перемещает документ в рабочем окне при нажатой кнопке мыши. | |
| отсутствует | Freehand Выполняет рисование произвольной линии, представляющей собой контур Безье. Используется также для трассировки растрового изображения в автоматическом режиме. | |
| отсутствует | Bezier Создаёт контур Безье, форма которого определяется с помощью щелчков в местах расположения его узелков с последующей регулировкой мышью контрольных точек, относящихся к текущему узелку (при нажатой кнопке мыши). Применяется также для трассировки растрового изображения в автоматическом режиме. | |
| I | Artistic Media
|
|
| отсутствует | Dimension Предназначен для рисования размерных линий различных типов с автоматическим вычислением и отображением соответствующих размеров в масштабе заданной единицы измерения. Применяется также для рисования линий сносок. | |
| отсутствует | Interactive Connector Инструмент для формирования соединительных линий. Полезен для рисования различных блок-схем. | |
| F6 | Rectangle Используется для рисования прямоугольников, в которых допускаются скруглённые углы. При нажатой клавише Shift рисование фигуры будет происходить от центра. При нажатой клавише Ctrl будет рисоваться квадрат. | |
| F7 | Ellipse Рисует фигуры секторов, окружностей,секторов и дуг. Работает аналогично предыдущему инструменту. | |
| Y | Polygon Рисует фигуры в форме выпуклых и звёздчатых многоугольников, работает аналогично предыдущим. | |
| А | Spiral Рисует фигуры в форме спиралей. | |
| D | Graph Paper Рисует фигуры, представляющие наборы прямоугольных ячеек. | |
| отсутствует | Basic Shapes Рисует автофигуры, форма которых выбирается на панели свойств, а геометрические параметры регулируются в интерактивном режиме с помощью управляющих маркеров. | |
| отсутствует | Arrow Shapes Рисует автофигуры в форме стрелок. | |
| отсутствует | Flowchart Shapes Рисует автофигуры в форме блок-схем. | |
| отсутствует | Star Shapes Рисует автофигуры в форме звёзд. | |
| отсутствует | Callout Shapes Рисует автофигуры в форме выносок. | |
| F8 | Text Используется для ввода и обработки текстовой информации, представленной в форме обычного или художественного текста. | |
| отсутствует | Interactive Blend Создаёт эффект перехода между 2 векторных объектов. | |
| отсутствует | Interactive Contour Создаёт в векторном объекте эффект контура. | |
| отсутствует | Interactive Distortion Создаёт в векторном объекте эффект искажения. | |
| отсутствует | Interactive Envelope Создаёт в векторном объекте эффект оболочки. | |
| отсутствует | Interactive Extrude Создаёт в векторном объекте эффект выдавливания. | |
| отсутствует | Interactive Drop Shadow Создаёт в векторном объекте эффект тени от объекта. | |
| отсутствует | Interactive Transparency Предназначен для регулировки уровня прозрачности по одному из следующих законов: равномерному, градиентному, с использованием шаблона или текстуры. | |
| отсутствует | Eyedropper Позволяет выбрать и зафиксировать в строке состояния программы цвет любой точки рабочей области документа с целью его последующего использования с помощью инструмента Painbucket для раскраски другого объекта. | |
| отсутствует | Painbucket Используется для раскраски внутренней области или контура выбранного векторного объекта (выделение при этом не требуется) цветом, который был зафиксирован до этого в строке состоянияинструментом Eyedropper. | |
| отсутствует | Outline Предназначен для обводки выделенного векторного объекта. | |
| отсутствует | Fill
|
|
| G | Interactive Fill Используется для выполнения любого типа заливки (равномерной, градиентной,шаблоном, текстурой или узором PostScript) внутренней области векторного объекта. | |
| M | Interactive Mesh Fill Выполняет в интерактивном режиме градиентную заливку внутренней области векторного объекта,параметры которой задаются с помощью регулируемой сетчатой структуры типа Безье, накладываемой на объект,и рабочей цветовой палитры. |
2. ПРАКТИЧЕСКАЯ ЧАСТЬ
Начнем. Наша задача отрисовать вектор. Говоря простым языком, нужно поверх растровой картинки нарисовать векторную.

Теперь нам надо получить вот такой результат. Я просидел примерно 30 минут. Я использовал графический планшет.

1) Выберите размер рабочей области А3 . Расположите картинку по центру рабочей области. Выделите машину и нажмите на кнопку А . Теперь заблокируйте объект.

2) Разблокирование объекта происходит также как и блокирование. Выберите инструмент Безье . С помощью него мы будем отрисовывать растровые объекты. Смотрите внимательно видео.
![]()
3) Нажмите на кнопку и ставьте точки по периметру объекта. Если удерживать клавишу Alt то можно перемещать узел по рабочему полю. Вы можете создавать новые точки, удерживая левую клавишу мыши. Получатся плавные скругления.
4) Начните с края изображения и идите по периметру формы. Сразу не получится правильный контур. Потом вы должны работать с каждым узлом. Когда вы замыкаете контур, вы можете увидеть стрелочку. Она работает как привязка. Поставьте прямую линию на середине машины. Прямая должна быть ровной!
5) Когда создадите все кривые, воспользуйтесь интеллектуальной заливкой. Выберите на панели инструментов этот инструмент, щелкнув по кнопочке.
6) Теперь щелкните на каждой части изображения. По умолчанию область зальется серым цветом. Вы можете сразу поменять цвет или потом, в процессе работы. Помните, что если область замкнута, то только тогда сработает этот инструмент. Область будущей заливки должна ограничиваться линиями.
7) Теперь раскрасьте половину машины. Можете воспользоваться градиентами. Смотрите видео.

8) Когда вы разукрасите половину машины, переместите цветные кусочки вправо с шагом 500 мм.

9) Сгруппируйте деталь. Отразите деталь с помощью докера.

10) Деталь отразилась, но видно что наша машина состоит из 2 половинок.

Работа с CorelDraw: уроки для начинающих
На этом сайте о работе на дому много было написано о заработке в интернете на картинках . Но как быть если вы не умеете рисовать, но есть желание? Конечно можно использовать Paint, фотошоп и другие программы, но они не совсем подходят для наших целей: или много не нужного функционала или недостаточно его, да и трудно разобраться... Мы же проведем с вами урок для начинающих с программой CorelDraw (самоучитель)!
CorelDraw уроки для начинающих. Что это?
Пару слов о векторном редакторе CorelDraw для чайников: речь пойдет о версии CorelDRAW X5. Программа изначально платная и довольно дорогая, поэтому, где вы ее возьмете (купите или скачаете бесплатную (крякнутую) версию), мне знать не нужно. Чем эта версия принципиально отличается от предыдущих я не в курсе. Но для основ, о которых я постараюсь написать, скорей всего, это не играет большой роли. Еще одна загвоздка: у меня русская версия, но я постараюсь максимально точно указывать названия на английском, а через слэш – горячие клавиши.
По себе знаю, что даже при первом знакомстве с чем-либо, уж очень хочется получить наглядный результат. Поэтому в этом первом уроке для начинающих с CorelDraw мы приступим именно к рисованию простенькой картинки. Напомню, что на картинках также можно заработать, поэтому изучение данного мануала будет для вас полезно, а если вы не захотите этим заниматься, то сможете узнать что такое работа в интернете для подростков или посмотреть еще . У картинки нет цели впечатлить вас возможностями программы, а всего лишь показать работу пары инструментов на практике. Рисовать будем простенький пейзажик - домики, облака и солнышко.
Коротко об интерфейсе CorelDraw: нужно все же рассказать, вдруг вы видите его впервые. Панели №1 и №2 пока нам не нужны. Слева находятся инструменты CorelDraw – ее мы будем использовать постоянно. Панель №3 - место, где можно настроить инструменты, поэтому ее тоже нужно запомнить. Белая область в центре – рабочая область, здесь мы будем рисовать. Очерченный листок вас пока не должен волновать, позже я о нем расскажу. А пока будем использовать пространство так, чтобы границы листка нам не мешали.
Сокращения:
ЛКМ - левая кнопка мыши
ПКМ - правая кнопка мыши
Все написано как можно подробнее, на самом деле - все не так страшно. Приступим?
Первое, что мы нарисуем – будет фон нашего изображения. Слева на панели инструментов нажмите левой кнопкой мыши на инструмент Прямоугольник (Rectangle Tool / F6)
. Этим кликом мы сообщили программе, что сейчас хотим использовать именно этот инструмент CorelDraw. Далее нажмите ЛКМ в любом месте рабочей области и, не отпуская кнопку, потяните вправо и вниз (можно влево и вверх). Когда вы отпустите кнопку, у вас получится нарисованный прямоугольник. Довольно просто, правда? Поскольку форум корректно отображает картинки определенного размера и мы рисуем картинку с конкретным размером, сейчас мы научимся задавать размер нашим объектам.
Для того, чтобы задать размер нашему прямоугольнику, он должен быть выделен. Если он выделен, по его периметру располагаются черные квадратики – маркеры, а в центре – крестик. Если нет, вам достаточно нажать на прямоугольник один раз ЛКМ. Помните, я говорил, что на Панели №3 мы будем настраивать наши инструменты? Нам нужно найти на этой панели ![]() . Здесь можно изменить размер объекта несколькими способами (масштабирование CorelDraw №1
): задать конкретный размер или увеличить/уменьшить его в процентном соотношении относительно первоначального размера. Когда замочек открыт (как на рисунке) вы задаете необходимую высоту и ширину самостоятельно. Когда же он закрыт – вам достаточно задать только одно значение, второе программа сама изменит так, чтобы размеры объекта изменились пропорционально и не потерялся его вид. По умолчанию, единицы измерения – миллиметры и пока что нас это устраивает.
. Здесь можно изменить размер объекта несколькими способами (масштабирование CorelDraw №1
): задать конкретный размер или увеличить/уменьшить его в процентном соотношении относительно первоначального размера. Когда замочек открыт (как на рисунке) вы задаете необходимую высоту и ширину самостоятельно. Когда же он закрыт – вам достаточно задать только одно значение, второе программа сама изменит так, чтобы размеры объекта изменились пропорционально и не потерялся его вид. По умолчанию, единицы измерения – миллиметры и пока что нас это устраивает.
При выделенном прямоугольнике и открытом замочке пишем в окошко ширины в миллиметрах цифру 40 и нажимаем Enter. Затем пишем в окошке высоты в миллиметрах цифру 27. Теперь у нас есть прямоугольник размером 40х27 мм, это около 480х320 пикселей. Такого размера у нас будет картинка.
Хочу рассказать вам еще об одной отличной возможности, если рисовать будете именно в конкретной области, как сейчас. Найдите на Панели №2 окошко . В нем отображается масштаб вашей рабочей области (масштабирование CorelDraw №2 ). Поскольку рисовать мы будем в области прямоугольника, то нажав на стрелочку можно выбрать Уместить всю или По выделенному (обязательно при выделенном объекте). Названий на инглише не помню, но Уместить всю – первый вариант в списке, По выделенному – второй вариант, при условии, что у вас есть что-то выделенное. Уместить всю еще очень полезная функция если вы рисуете большие объекты в натуральную величину, поскольку при масштабировании пространства колесиком мыши минимальный масштаб будет 3%. Таким образом, ваш прямоугольник сейчас занимает всю рабочую область, что очень удобно. Теперь давайте его раскрасим.
Существует немало способов раскрасить объект, но поскольку урок CorelDraw рассчитан на новичков, мы используем самый простой.
Важно! Если вы собираетесь как-нибудь редактировать объект, убедитесь, что он выделен.
Убедитесь, что ваш прямоугольник выделен. А теперь кликните ЛКМ на палитре цветов справа от рабочей области. Вуаля! Прямоугольник раскрасился выбранным цветом. Если вы сделаете клик ПКМ – вы измените цвет контура объекта. Для того, чтобы убрать заливку в CorelDraw или контур, нужно кликнуть на крестик в вверху палитры цветов соответственно левой или правой кнопкой мыши. Я оставила контур без изменений, а прямоугольник залил голубым цветом. И сейчас это выглядит вот как:
Заливка CorelDraw:

Фон нам пока не нужен и для того, чтобы он нам не мешал, предлагаю его заблокировать. Для этого кликните ПКМ на прямоугольнике и в появившемся меню выберите Блокировать объект (рядом с этим пунктом нарисован закрытый замочек). Пока объект заблокирован, вы никак не сможете его изменить. Для того, чтобы разблокировать его, необходимо снова кликнуть на нем ПКМ и выбрать Разблокировать объект (рядом нарисован открытый замочек).
Продолжаем изучать CorelDraw уроки для начинающих - рисуем картинку : Первым делом давайте нарисуем наши домики. Как рисовать прямоугольники вы уже знаете, приступайте. Вы также можете изменять размер ваших прямоугольников путем перетаскивания маркеров вокруг выделенного объекта. Этот способ удобен, если вам не нужен точный размер, достаточно приблизительно. Для того чтобы перемещать объект, выберите и выделите объект. При наведении на объект появится курсор в виде плюсика со стрелочками на концах. Нажмите ЛКМ и, не отпуская, тащите куда вам нужно. Готово! Не забудьте раскрасить домики, это вы тоже умеете.

Давайте теперь нарисуем облака. Выберете на панели инструментов Эллипс (Ellipse Tool / F7) . Эллипс рисуется так же, как и прямоугольник. Вы можете задавать ему размер самостоятельно или менять размер при помощи маркеров, как было с прямоугольником. Точно также перемещать. Сейчас вам нужно построить несколько эллипсов, чтобы получить что-то вроде этого:

Это основа под наши будущие облака. Далее необходимо выделить все эти эллипсы одновременно. Можно сделать это несколькими способами. Во-первых , вы можете удерживать клавишу Shift и поочередно нажимать на каждый объект. Если вы нажмете второй раз на тот же объект, выделение снимется с него. Это удобно, если объектов не много и они не перекрывают друг друга. Второй способ , взять Инструмент выбора (Pick Tool) и выделить область, в которой находятся необходимые объекты.
Внимание! Выделятся только те объекты, которые полностью попадают в область (правило самоучителя CorelDraw).
Область выделения обозначается пунктирной линией и рисуется так же, как прямоугольник. При выделении как на картинке ниже выделятся все эллипсы, а фоновый прямоугольник останется не выделенным. Потому что, мы его ранее заблокировали, но даже если бы это не было сделано, фоновый прямоугольник попадает в выделенную область только частично.

Когда закончили с выделением, нам необходимо объединить все эллипсы в одну фигуру. Для этого ищем на Панели №3 следующие значки: . Нам нужен инструмент CorelDraw, что в красной рамочке – Объединение. Если вы выделяли через Shift, вам нужно предварительно выбрать Инструмент выбора (Pick Tool) , а потом искать значок Объединение . Кликнем на него ЛКМ и заметим, что теперь это одна фигура с контуром, теперь раскрашиваем ее как и прямоугольники. Объединять таким образом можно различные фигуры, в том числе и прямоугольник с эллипсом. Наше облако готово.
Продолжаем наш самоучитель CorelDraw...
Заполняем наше небо облаками. Либо путем Ctrl+C и Ctrl+V. При этом скопированный объект находится прямо на том, что копируем – не пугаемся, а просто перемещаем в нужное место. Можно копировать путем клика на ПКП и в меню выбирать Копировать (Copy) , а затем снова клик ПКМ и Вставить (Paste), но обязательно нажатие ПКМ на пустой рабочей области, а затем перемещать в необходимое место. И самый лучший вариант – рисовать каждое облако отдельно – и попрактикуетесь, и двух одинаковых облаков в природе не существует.

Теперь нарисуем солнышко. Если вы заметили, возле некоторых инструментов CorelDraw на панели есть черные треугольники. Если нажать на иконку этого инструмента ЛКМ и чуть-чуть подержать появится дополнительное меню с инструментами. Нам необходимо нажать на инструмент Многоугольник (Polygon Tool) и задержаться там чуть-чуть, а затем из раскрывшегося меню выбрать инструмент Звезда .

Нарисуйте звезду там, где вы планируете солнышко, так же, как вы рисовали прямоугольники и эллипсы. Для того чтобы она была ровной, пока рисуете, удерживайте клавишу Ctrl. Кстати, удерживая эту клавишу при рисовании прямоугольника, вы получите квадрат. А удерживая Ctrl при рисовании эллипса, вы получите окружность. Размеры звезды вы можете регулировать так же, как и у прямоугольников с эллипсами. Теперь нам нужно настроит звезду так, чтобы она была похожа на солнечные лучи. На Панеле №3 ищите следующее ![]() . В окошке с цифрой 5 мы можем задать количество вершин для звезды, а там, где цифра 22 вы можете регулировать, насколько длинными будут лучи относительно всего размера фигуры. Для своего солнышка я использовал 20 вершин. Не забудьте раскрасить.
. В окошке с цифрой 5 мы можем задать количество вершин для звезды, а там, где цифра 22 вы можете регулировать, насколько длинными будут лучи относительно всего размера фигуры. Для своего солнышка я использовал 20 вершин. Не забудьте раскрасить.

Наш урок для начинающих CorelDraw подходит к концу... Теперь дорисуем окна нашим домам. Вы уже достаточно знаете, чтобы нарисовать окна не просто квадратной формы. И конечно, их тоже нужно раскрасить. Вы, конечно, можете копировать окошки и просто перемещать, но можно и вручную нарисовать. Так даже интереснее.
Готово? Сохраните файл, нажав на дискетку на Панели №2. Открыв его позже, вы сможете вносить изменения, потому что программа сохранит вашу работу в специальном файле с расширением *.cdr . Но как быть, если хочется похвастаться работой (CorelDraw: как сохранить в jpg )? Просто. Нажимаете на меню Файл (File) на Панели №1. Выбираете там Экспорт (Export / Ctrl+E) и далее выбираете где и с каким именем хотите сохранить вашу картинку. Затем выбираете тип файла, я обычно выбираю PNG (можно jpg или любой другой формат). Далее соглашаетесь с настройками в окошке и … Готово.
Мой результат.
Можете выделить все элементы рисунка как мы выделяли эллипсы для облаков или просто нажать Ctrl+A и потянуть за маркеры на углах. Картинка будет больше, а качество ничуть не испортится. Фишка векторного редактора CorelDraw (любых векторных рисунков).
Corel Draw известен многим дизайнерам, иллюстраторам и художникам-графикам как многофункциональный удобный инструмент для рисования. Чтобы использовать эту программу рационально и не бояться ее интерфейса, начинающим художникам стоит ознакомиться с основными принципами ее работы.
В этой статье расскажем о том, как устроен Corel Draw и как применять его с наибольшей эффективностью.
Если вы задумали нарисовать иллюстрацию или создать макет визитки, баннера, плаката и прочей визуальной продукции, можете смело использовать Corel Draw. Эта программа поможет вам нарисовать все, что угодно и подготовить макет для печати.
1. Скачайте установочный файл программы с официального сайта разработчика. Для начала это может пробная версия приложения.

2. Дождавшись окончания скачивания, установите программу на компьютер, следуя подсказкам мастера инсталляции.

3. После установки, вам нужно будет создать пользовательский аккаунт Corel.
Создание нового документа Corel Draw
1. В стартовом окне нажмите «Создать» или примените комбинацию клавиш Ctrl + N. Задайте парметры документу: имя, ориентацию листа размер в пикселях или метрических единицах, количество страниц, разрешение, цветовые профили. Нажмите «ОК».
2. Перед нами рабочее поле документа. Параметры листа мы можем всегда поменять под строкой меню.

Рисование объектов в Corel Draw
Начните рисовать, используя панель инструментов. На ней находятся инструменты рисования произвольных линий, кривых Безье, полигональных контуров, многоугольников.

На этой же панели вы найдете инструменты кадрирования и панорамирования, а также инструмент «Форма», который позволяет редактировать узловые точки сплайнов.

Редактирование объектов в Corel Draw
Очень часто в работе вы будете использовать панель «Свойства объекта» для редактирования нарисованных элементов. Выделенный объект редактируется по нижеперечисленным свойствам.
— Абрис. На этой вкладке задайте параметры контура объекта. Его толщина, цвет, тип линии, фаска и особенности угла излома.

— Заливка. В данной вкладке определяется заливка замкнутой области. Она может быть простой, градиентной, узорной и растровой. Каждый тип заливки имеет свои настройки. Цвет заливки можно выбирать с помощью палитр в свойствах объекта, но наиболее удобный способ выбрать нужный цвет — нажать на него в вертикальной цветовой панели возле правого края окна программы.
Обратите внимание, что, используемые в ходе работы, цвета отображаются внизу экрана. Их также можно применить к объекту, просто щелкнув на них.

— Прозрачность. Подберите тип прозрачности для объекта. Она может однородной или градиентной. С помощью ползунка задайте ее степень. Прозрачность можно быстро активировать с панели инструментов (см. скриншот).

Выбранный объект можно масштабировать, вращать, зеркально отражать, изменять ему пропорции. Это делается с помощью панели преобразований, которая открывается на вкладке окна настроек справа от рабочего пространства. Если эта вкладка отсутствует, нажмите «+» под существующими вкладками и поставьте галочку напротив одного из способов преобразования.

Задайте выбранному объекту тень, щелкнув на соответствующей пиктограмме в панели инструментов. Для тени можно задать форму и прозрачность.

Экспорт в другие форматы
Перед экспортированием ваш рисунок должен находится внутри листа.
Если вы хотите экспортировать в растровый формат, например JPEG, вам нужно выделить сгруппированный рисунок и нажать Ctrl + E, затем выбрать формат и поставить галочку в «Только выбранные». Затем следует нажать «Экспорт».

Откроется окно, в котором можно задать финальные настройки перед экспортом. Мы видим, что экспортируется только наше изображение без полей и отступов.

Чтобы сохранить весь лист, нужно перед экспортом обвести его прямоугольником и выделить все объекты на листе, включая этот прямоугольник. Если вы не хотите, чтобы он был виден, просто отключите ему абрис или задайте белый цвет обводки.

Чтобы сохранить в PDF, никаких манипуляций с листом делать не нужно, все содержимое листа будет автоматически сохранятся в этот формат. Нажмите пиктограмму, как на скриншоте, затем «Параметры» и задайте настройки документу. Нажмите «ОК» и «Сохранить».


Мы вкратце рассмотрели основные принципы использования Corel Draw и теперь его изучение станет для вас понятнее и быстрее. Удачных вам экспериментов в компьютерной графике!